آموزشهای ویدیویی
آموزش زبان انگلیسی و کامپیوترآموزشهای ویدیویی
آموزش زبان انگلیسی و کامپیوترآموزش زبان انگلیسی
آموزش زبان انگلیسی مکالمه و صحبت کردن به انگلیسی را به سادگی در سایت فراگیری تجربه کنید. فراگیری مرجع یادگیری زبان انگلیسی با فیلم و سریال آمریکایی و انگلیسی است.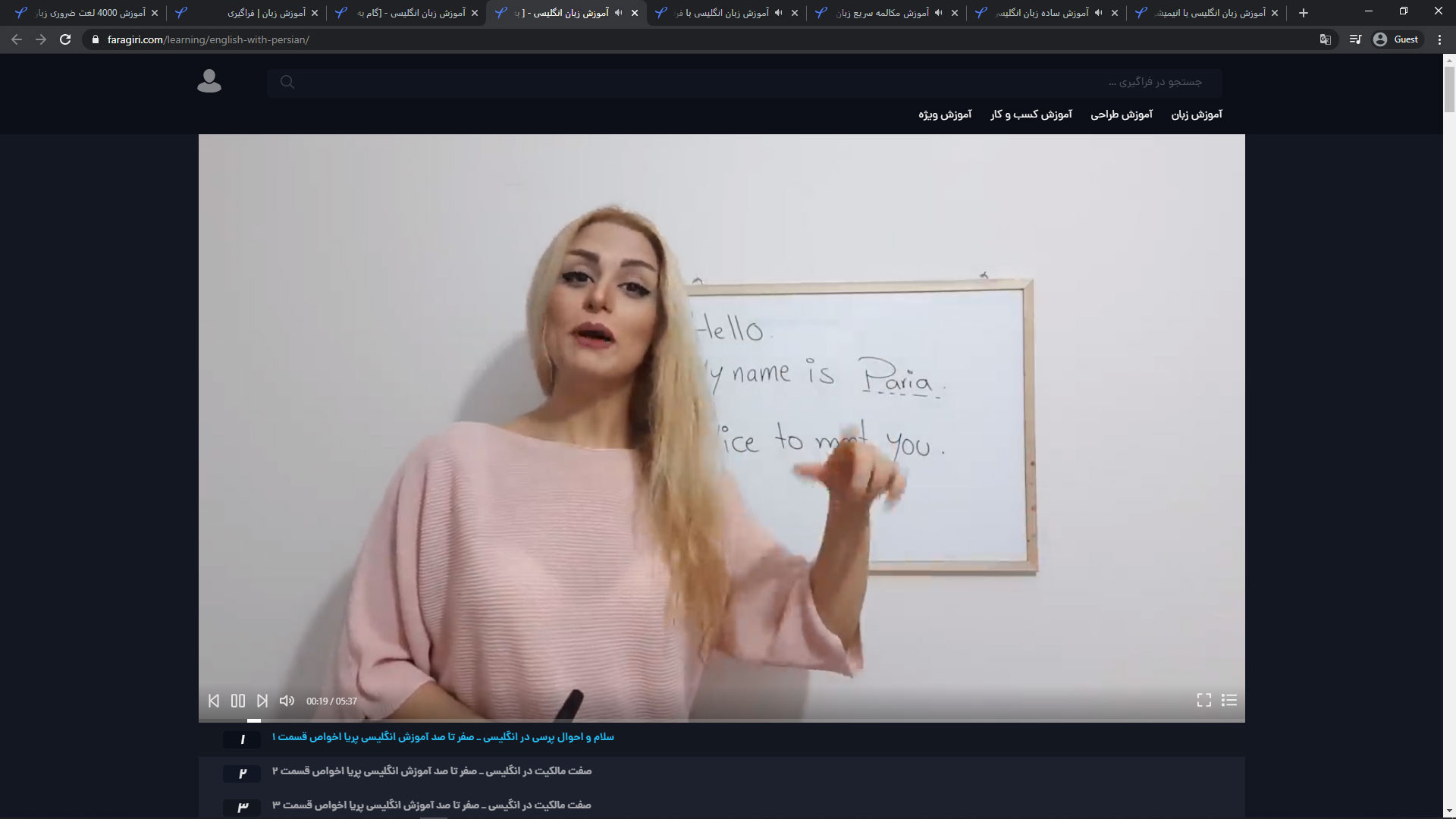
برنامه آموزش زبان انگلیسی
بهترین سایت آموزش زبان انگلیسی رو میتوانید در این مقاله از ایسنا مطالعه کنید. درواقع این مقاله معرفی از سایت Faragiri است. شما می توانید با استفاده از برنامه آموزشی سایت فراگیری به یادگیری زبان انگلیسی بپردازید.
آموزش زبان انگلیسی در ۵۰ روز
سایت فراگیری این تضمین رو به شما می دهد که در سریع ترین زمان ممکن فراگیری زبان انگلیسی رو با موفقیت به پایان برسانید. درواقع با بررسی بهترین سایت های آموزشی برای زبان آموزان ما توانستیم یک روش موثر در یادگیری زبان را ایجاد کنیم.
آموزش لهجه آمریکایی و بریتیش
با استفاده از آموزش های زبان انگلیسی سایت فراگیری زبان آموزان می توانند به سادگی و با استفاده از فیلم لهجه های بریتیش و آمریکایی را فرا بگیرند.
فیلم آموزش زبان انگلیسی از صفر
تمام آموزش های یادگیری زبان انگلیسی در سایت فراگیری با استفاده از ویدیو و فیلم انجام می شود. برای رفتن به سایت فراگیری کافیه تا کلمه آموزش زبان انگلیسی را در گوگل جستجو کنید و روی لینک سایت فراگیری کلیک کنید.
طراحی موشن گرافیک
می طراحی موشن گرافیک کنید، نسبت میدهد. تنها زمانی که شما باید به صورت دستی یک مجموعه تنظیمات رنگی را تغییر دهید، در هنگام آمادهسازی یک سند برای یک مقصد خروجی مختلف یا اصلاح رفتار سیاست که دیگر نمیخواهید در نوشتار اجرا شود، هستند. تغییر مجموعه تنظیمات فقط برای کاربران پیشرفته توصی طراحی موشن گرافیک ه میشود.
شما میتوانید پروفایل رنگ را به روشها طراحی موشن گرافیک ی زیر تغییر دهید:
- یک مجموعه تنظیمات جدید تعیین کنید. تعداد رنگ طراحی موشن گرافیک ها در سند یکسان باقی میماند، اما مجموعه تنظیمات جدید ممکن است به طور قابلتوجهی ظاهر رنگها را تغییر دهد همانطور که روی مانیتور شما نمایش داده میشود.
- مجموعه تنظیمات را حذف کنید تا سند دیگر رنگ نشود.
- (Acrobat، فتوشاپ و InDesign) رنگها را در سند به فضای رنگ یک مجموعه تنظیمات متفاوت تبدیل کنید. تعداد رنگها در تلاش برای حفظ ظاهر رنگ اصلی به حرکت در میآیند.
یک مجموعه تنظیمات رنگی ( طراحی موشن گرافیک Illustrator، فتوشاپ) را تعیین یا حذف کنید.
- ویرایش مجموعه تنظیمات (> Assign) را انتخاب کنید.
- یک گزینه انتخاب کرده، و روی OK کلیک کنید:
مدیریت این سند پروفایل موجود را از طراحی موشن گرافیک سند حذف میکند. این گزینه را تنها در صورتی انتخاب کنید که مطمئنید که نمیخواهید سند را رنگ کنید. بعد از حذف مجموعه تنظیمات از یک سند، ظاهر رنگها با پروفایل فضایی کار برنامه تعریف میشود.
کار کردن [مدلر قابلتوجهی تغییر دهد همانطور که بر روی مانیتور شما نمایش داده میشود.
تعیین یا حذف مجموعه تنظ طراحی موشن گرافیک یمات رنگی (InDesign)
- ویرایش مجموعه تنظیمات Assign> را انتخاب کنید.
- برای پروفایلهای RGB و پروفایل CMYK، یکی از موارد زیر را انتخاب کنید: دور انداختن (استفاده از فضای کاری فعلی) مجموعه تنظیمات موجود از سند. این گزینه را تنها در صورتی انتخاب کنید که مطمئنید که نمیخواهید سند را رنگ کنید. بعد از حذف مجموعه تنظیمات از یک سند، ظاهر رنگها با پروفایل فضایی کار برنامه تعریف میشود، و شما دیگر نمیتوانید یک پروفایل در این سند درج کنید. تخصیص فضای کاری فعلی [فضای کار]، مجموعه تنظیمات فضای کاری را به این سند ارجاع میدهد. تعیین مجموعه تنظیمات به شما اجازه میدهد مجموعه تنظیمات متفاوتی را انتخاب کنید. این برنامه مجموعه تنظیمات جدید را بدون تبدیل رنگها به فضای پروفایل مشخص میکند. این ممکن است ظاهر رنگها را به طور قابلتوجهی تغییر دهد همانطور که بر روی مانیتور شما نمایش داده میشود.
- برای هر نوع گرافیک در سند قصد ارائه ت طراحی موشن گرافیک صویری را انتخاب کنید. برای هر نوع گرافیکی، شما میتوانید یکی از چهار نیت استاندارد را انتخاب کنید، یا از قصد استفاده از تنظیمات رنگ استفاده کنید، که در حال حاضر در دیالوگ باکس Color Settings مشخص شدهاست. برای اطلاعات بیشتر درباره ارایه مفاهیم، جستجو به کمک. انواع گرافیکی موارد زیر را در بر میگیرند: قصد یکدست رنگ تصویر ترسیم قصد برای تمام هنر برداری (مناطق جامد رنگ) در اشیا بومی InDesign. قصد پیشفرض تصویر، قصد تصویرسازی پیشفرض را برای تصاویر نقشهبیتی که در InDesign قرار داده میشود تنظیم میکند. شما هنوز هم میتوانید این تنظیمات را بر روی یک پایه تصویر با تصویر نادیده بگیرید. بعد از - قصد Blending، قصد تصویرسازی را به the یا فضای رنگ نهایی برای رنگهایی که ناشی از تعاملات شفاف در صفحه هستند، تنظیم میکند. زمانی که سند شامل اشیا شفاف است از این گزینه استفاده کنید.
- برای پیشنمایش اثرات تخصیص مجموعه ت طراحی موشن گرافیک نظیمات جدید در سند، پیشنمایش را انتخاب کرده، و سپس روی OK کلیک کنید.
تبدیل رنگ نوشتار به مجموعه ت طراحی موشن گرافیک نظیمات دیگر (فتوشاپ)
- ویرایش> Convert به مجموعه تنظیمات را انتخاب کنید.
- در فضای مقصد، تنظیمات رنگی را انتخاب کنید که میخواهید رنگهای این سند را به آن تبدیل کنید. این سند به این مجموعه تنظیمات جدید برچسب زده و برچسب زده میشود.
- در گزینههای تبدیل، یک موتور مدیریت رنگی، یک قصد rendering، و گزینههای دودل و دودل (در صورت وجود) را مشخص کنید. (مراجعه به گزینههای تبدیل رنگ)
- برای صاف کردن همه لایههای سند بر روی یک لایه روی تبدیل، Flatten تصویر را انتخاب کنید.
- برای پیشنمایش اثرات تبدیل در نوش طراحی موشن گرافیک تار، پیشنمایش را انتخاب کنید.
تبدیل رنگ نوشتار به Multichannel طراحی موشن گرافیک ، پیوند دستگاه، یا چکیده رنگ انتزاعی (فتوشاپ)
- ویرایش> Convert به مجموعه تنظیمات را انتخاب کنید.
- روی Advanced کلیک کنید. انواع پروفایلهای بعدی ICC در زیر فضای مقصد موجود هستند:
مجموعههای تنظیمات Multichannel که بیش از چهار کانال رنگ پشتیبانی میکنند. اینها هنگام چاپ با بیش از چهار جوهر مفید هستند.
تنظیمات لینک دستگاه که از یک فضای رنگ یک طراحی موشن گرافیک وسیله به فضای دیگر تبدیل میشوند، بدون استفاده از یک فضای رنگ میانی در فرآیند. اینها زمانی مفید هستند که mappings های خاص مقادیر ابزار (مانند ۱۰۰ % سیاه) مورد نیاز هستند.
چکیده مجموعههای تنظیمات که تاثیرات تصویر سفارشی را ممکن میسازند. چکیده پروفایلهای چکیده میتوانند مقادیر LAB / XYZ برای هر دو مقدار ورودی و خروجی داشته باشند، که به تولید یک LUT سفارشی برای رسیدن به یک اثر خاص مطلوب کمک میکند.
توجه: خاکستری، RGB، LAB، و profiles رن شرک طراحی موشن گرافیک ت تبلیغاتی گ CMYK در دیدگاه پیشرفته دستهبندی شدهاند. آنها در منوی مجموعه پروفایل با هم ترکیب میشوند.
؟ برای پیشنمایش اثرات تبدیل در نوشتار، پیشنمایش انتخاب کنید.
تبدیل رنگ نوشتار به مجموعه ت طراحی موشن گرافیک نظیمات دیگر (Acrobat)
شما رنگها را با استفاده از ابزار چاپ Print> Production Production رنگها را به یک PDF تبدیل میکنید. برای اطلاعات بیشتر، موضوعات تبدیل رنگ را در راهنمای Acrobat ببینید.
مدیریت تصاویر واردات طراحی موشن گرافیک ی رنگ
مدیریت تصاویر وارداتی رنگ (Illustrator، طراحی موشن گرافیک InDesign)
چگونه تصاویر وارداتی در فضای رنگ شرکت تبلیغا طراحی موشن گرافیک تی یک سند ادغام میشوند به این بستگی دارد که تصویر یک مجموعه تنظیمات جاسازیشده دارد یا نه.
- هنگامی که شما تصویری را وارد میکنید که حاوی هیچ پرو طراحی موشن گرافیک فایل نباشد، برنامه Adobe از مجموعه تنظیمات نوشتار فعلی برای تعریف رنگهای موجود در تصویر استفاده میکند.
- هنگامی که یک تصویر وارد میکنید که شامل یک مجموعه تنظیمات توکار، سیاستهای رنگ در دیالوگ باکس تنظیمات رنگ است، تعیین کنید که چگونه نرمافزار Adobe این مجموعه تنظیمات را مدیریت میکند.
استفاده از یک جریان کار CMY طراحی موشن گرافیک K ایمن
گردش کار ایمن CMYK تضمین میکند که تعداد رنگها در تمام طول راه تا دستگاه خروجی نهایی حفظ میشوند، که در مقابل تبدیل شدن توسط سیستم مدیریت رنگ تان است. اگر میخواهید به طور تدریجی شیوههای مدیریت رنگ را اتخاذ کنید، این روند کار مفید است. برای مثال، شما میتوانید از پروفایلهای CMYK به اسناد ثابت و ض طراحی موشن گرافیک د اثبات بدون امکان تبدیلات رنگی ناخواسته که در طی خروجی نهایی اتفاق میافتد، استفاده کنید.
Illustrator و InDesign از یک جریان کار CMYK امن به ط طراحی موشن گرافیک ور پیشفرض حمایت میکنند. در نتیجه، هنگامی که شما یک تصویر CMYK را با یک مجموعه تنظیمات جاسازیشده وارد یا وارد میکنید، این برنامه پروفایل را نادیده میگیرد و اعداد رنگ خام را حفظ میکند. اگر میخواهید برنامه تان اعداد رنگی را براساس پروفایل جاسازیشده تنظیم کنید، سیاست رنگ CMYK را تغییر دهید تا Profiles های توکار در دیالوگ باکس Color Settings را حفظ کنید. شما میتوانید به راحتی جریان کار CMYK را با تغییر سیاست رنگ CMYK به حفظ اعداد حفظ کنید (با توجه به پروفایلهای پیوندی).
هنگامی که یک سند را چاپ میکنید یا آن را به Adobe PDF ذخیره میکنید، میتوانید تنظیمات CMYK ایمن را رد کنید. با این حال، انجام این کار ممکن است باعث ایجاد رنگها شود. برای مثال، اشیا سیاه خالص خالص ممکن است به عنوان سیاه ثروتمند شناخته شوند. برای اطلاعات بیشتر در مورد گزینههای مدیریت رنگ برای چاپ و ذخیره PDF ها، جستجو به کمک.
در حال آمادهسازی گرافیک وار طراحی موشن گرافیک د شده برای مدیریت رنگ
از دستورالعملهای کلی زیر برای تهیه گرافیکی برای استفاده در برنامههای Adobe استفاده کنید:
- هنگامی که فایل را ذخیره میکنی طراحی موشن گرافیک د، یک پروفایل سازگار با شورای بینالمللی کریکت ایجاد کنید. فرمت های فایل که از پروفایلهای جاسازیشده پشتیبانی میکنند، JPEG، PDF، PSD (فتوشاپ)، AI (InDesign)، Photoshop (InDesign)، فرمت سند بزرگ و TIFF هستند.
- اگر برای استفاده مجدد از یک نمودار رنگ برای چندین دستگاه خروجی نهایی و یا رسانه، مانند چاپ، ویدئو، و وب استفاده کنید، در هر زمان که ممکن است، تصویر را با استفاده از رنگهای RGB یا Lab آماده کنید. اگر شما باید در یک مدل رنگی غیر از RGB یا آزمایشگاه خود ذخیره کنید، یک نسخه از نمودار اصلی را نگاه د طراحی موشن گرافیک ارید. مدلهای رنگی RGB و آزمایشگاه رنگ بزرگتر از اکثر دستگاههای خروجی را نشان میدهند، و تا حد ممکن اطلاعات رنگی را قبل از اینکه به یک رنگ خروجی کوچکتری ترجمه شوند، حفظ میکنند.
پروفایلهای تغییر یا تغییر برای طراحی موشن گرافیک تصاویر نقشهبیتی وارد شده (InDesign)
InDesign به شما این امکان را میدهد که پروفایلهای Bitmap وارداتی را مشاهده، یا غیرفعال کنید یا غیر فعال کنید. این کار زمانی لازم است که یک تصویر حاوی هیچ پروفایل یا مجموعه تنظیمات اشتباه را وارد میکنید. به عنوان مثال، اگر مجموعه تنظیمات پیشفرض تولید کننده تعبیه شدهباشد اما شما از آن زمان یک پروفایل سفارشی ایجاد طراحی موشن گرافیک کردهاید، میتوانید مجموعه تنظیمات جدیدتر را مشخص کنید.
یکی از آنها پرسید: طراحی موشن گرافیک
- اگر تصویر در حال حاضر در چیدمان قرار دارد، آن را انتخاب کرده و تنظیمات رنگ تصویر> را انتخاب کنید.
- اگر در حال وارد کردن گرافیکی، انتخ طراحی موشن گرافیک اب فایل>، انتخاب نمایش نمایش گزینهها، انتخاب و باز کردن فایل و سپس انتخاب زبانه رنگ هستید.
- برای پروفایل، پروفایل منبع را انتخاب طراحی موشن گرافیک کنید تا به نمودار در نوشتار شما اعمال شود. اگر یک پروفایل در حال حاضر نصب شدهباشد، نام پروفایل در بالای منوی مجموعه تنظیمات نمایان میشود.
- (اختیاری) یک نیت ارائه را انتخاب کرده، و سپس روی OK کلیک کنید. در اغلب موارد، بهتر است که از نیت تصویرسازی پیشفرض استفاده کنید.
نکته: شما همچنین میتوانید پروفایل برا طراحی موشن گرافیک ی اشیا در Acrobat را ببینید و یا تغییر دهید.
پررنگ کردن ر طراحی موشن گرافیک نگها
در مورد رنگهای ض طراحی موشن گرافیک د proofing
در یک گردش کار چاپ سنتی، شما مدرک سختی از مدرک خود را چاپ میکنید تا نشان دهید چگونه رنگها در زمانی که بر روی یک دستگاه خروجی خاص تکثیر میشوند، ظاهر میشوند. در یک گردش کاری رنگی، شما میتوانید از دقت پروفایل رنگ برای اثبات soft مدارک خود به طور مستقیم بر روی نمایشگر استفاده کنید. شما میتوانید پیشنمایش تصویر خود را نمایش دهید که نشان میدهد چگونه رنگها وقتی روی یک دستگاه خروجی خاص تکثیر میشوند، ظاهر میشوند. به خاطر داشته باشید که قابلیت اطمینان دلیل نرم بستگی به کیفیت کنترل شما دارد، پروفایل نمایشگر و وسایل خروجی شما، و شرایط نور مح طراحی موشن گرافیک یط محیط کار شما.
توجه: یک دلیل نرم به تنهایی اجازه نمیدهد که پیشنمایش آن چه زمانی ظاهر خواهد شد وقتی که بر روی یک چاپ افست چاپ شود. اگر با اسنادی که حاوی overprinting هستند کار کنید، پیشنمایش Overprint را به دقت پیشنمایش نمایید تا پیشنمایش آن را به طور دقیق ثابت کنید. برای Acrobat گزینه پیشنمایش Overprint به طور خودکار اعمال میشود.
استفاده از یک مدرک ساده برای پیش طراحی موشن گرافیک نمایش خروجی نهایی یک سند بر روی صفحه نمایشگر
یک سند در فضای رنگ کار آن ایجاد می طراحی موشن گرافیک شود. مقادیر رنگ سند B به فضای رنگی پروفایل اثبات انتخابشده (معمولا مجموعه تنظیمات دستگاه خروجی) ترجمه میشوند. پایش C تفسیر پروفایل مدرک از مقادیر رنگ اسناد را نشان میدهد.
رنگهای ثابت
- View> راهاندازی Proof را انتخاب طراحی موشن گرافیک کرده، و یکی از موارد زیر را انجام دهید:
- یک تنظیمات را انتخاب کنید که مربوط به ش طراحی موشن گرافیک رایط خروجی است که میخواهید شبیهسازی کنید.
- سفارشی کردن سفارشی (فتوشاپ و InDesign) یا سفارش طراحی موشن گرافیک یسازی (Illustrator) برای ایجاد یک تنظیمات ثابت سفارشی برای یک شرط خروجی خاص. این گزینه برای پیشنمایش دقیق قطعه چاپی تان توصیه میشود.
- View> Proof را انتخاب کنید تا نمایش تایید کننده روشن و خاموش شود. هنگامی که طراحی موشن گرافیک ضدگلوله کردن نرم است، یک علامت تیک در کنار فرمان رنگهای اثبات ظاهر میشود، و نام اثبات از پیش تنظیمشده یا پروفایل در بالای پنجره سند نمایان میشود.
برای مقایسه رنگها در تصویر اصلی و رنگهای روشن، سند را در یک پنجره جدید قبل از اینکه دلیل نرم را تنظیم کنید، باز کنید.
پیش تنظیمات Soft
CMYK کار یک اثبات نرم از رنگها را با استفاده از فضای کاری CMYK فعلی که در دیالوگ باکس Color Settings مشخص میشود، ایجاد میکند.
نوشتار CMYK (InDesign) مدرک نرمی از رنگها را با استفاده از پروفایل CMYK سند ایجاد میکند.
صفحه کار Working صفحه کار، صف طراحی موشن گرافیک حه کارت زرد کار، صفحه سیاه کاری، و یا صفحات CMY کار (فتوشاپ) یک اثبات نرم از رنگهای CMYK خاص با استفاده از فضای کار CMYK فعلی ایجاد میکند.
Legacy مکینتاش (فتوشاپ و Illustrator) اثباتی بر رن طراحی موشن گرافیک گهای شبیهسازی شده Mac OS X ۱۰.۵ و قبل از آن است.
نسخه استاندارد اینترنت (فتوشاپ و Illustrator) یک اثبات نرم از رنگها طراحی موشن گرافیک شبیهسازی ویندوز و Mac را ایجاد میکند.
۱۰.۶ و بعد.
نظارت RGB (فتوشاپ و Illustrator) یک اثبات نرم رنگهای RGB را با استفاده از پروفایل نمایشگر فعلی شما به عنوان پروفایل اثبات ایجاد میکند.
The مکینتاش، استاندارد اینترنت، و نظارت بر گزینههای RGB فرض میکنند که دستگاه شبیهسازی شده بدون استفاده از مدیریت رنگی سند شما را نمایش خواهد داد. این گزینهها برای اسناد آزمایشگاه و یا CMYK موجود نیستند.
نابینایی رنگی (فتوشاپ و Illustrator) یک دلیل نرم ایجاد میکند که رنگها را به یک فرد با کوری رنگ نشان میدهد. دو گزینه اثبات نرم، Protanopia و Deuteranopia، ادراک رنگ تقریبی برای رایجترین اشکال نابینایی رنگ. برای اطلاعات بیشتر، به دلیل Soft رنگی (فتوشاپ و Illustrator) مراجعه کنید.
گزینههای اثبات ساده سفارشی
دستگاه برای Simulate، نیمرخ رنگ دستگاه را که میخواهید دلیل آن را ایجاد کنید را مشخص میکند. مفید بودن مجموعه تنظیمات انتخابشده به این بستگی دارد که چقدر دقیق رفتار وسیله را توصیف میکند. اغلب، پروفایلهای سفارشی برای کاغذهای مخصوص و ترکیبات چاپگر، دقیقترین اثبات نرم را ایجاد میکنند.
حفظ اعداد و یا حفظ اعداد RGB مشخص میکنن طراحی موشن گرافیک د که چگونه رنگها بدون تبدیل به فضای رنگ دستگاه خروجی ظاهر میشوند. این گزینه زمانی مفید است که شما یک گردش کار ایمن را دنبال میکنید.
قصد ارائه قصد (فتوشاپ و Illustrator) زمانی که گزینه حفظ اعداد deselected است، یک هدف ارائه کننده را برای تبدیل رنگها به دستگاهی که سعی دارید شبیهسازی کنید مشخص میکند.
از جبران (فتوشاپ) Ensures (فتوشاپ) استفاده کنید که جزئیات سایه در تصویر با شبیهسازی محدوده دینامیکی کامل دستگاه خروجی حفظ میشود. اگر میخواهید در هنگام چاپ (که در اغلب شرایط توصیه میشود) از پرداخت نقطه سیاه استفاده کنید، این گزینه را انتخاب کنید.
رنگ کاغذ white رنگ تیره کاغذ را با توجه به پروفایل مدرک نشان میدهد. تمام پروفایلها از این گزینه پشتیبانی نمیکنند.
با توجه به پروفایل اثبات، جوهر سیاه به رنگ خاکستری تیره به جای یک سیاه سفت روی بسیاری از چاپگرها به دست میآید. تمام پروفایلها از این گزینه پشتیبانی نمیکنند.
در فتوشاپ، اگر میخواهید تنظیمات ثابت سفارشی برای اسناد باشد، تمام پنجرههای سند را قبل از انتخاب نمایش> نصب سفارشی> نصب کنید.
اثبات نرم برای کوری رنگ (فتوشاپ و Illus طراحی موشن گرافیک trator)
طراحی جهانی رنگ (cud) تضمین میکند طراحی موشن گرافیک که اطلاعات گرافیکی به طور دقیق به افراد با انواع مختلف بینایی رنگی، از جمله افرادی
طراحی سیستم های تحت وب
طراحی سیستم های تحت وب

- طراحی سیستم های تحت وب
- حداقل ۱۶ مگابایت رم (۳۲ مگابا طراحی سیستم های تحت وب طراحی سیستم های تحت وب یت برای ویندوز NT)
- آداپتور نمایش رنگی ۲۴ بیتی طراحی سیستم های تحت وب
- کارت صدا و سیدی گردان
- محصولات تسریع یافته با نشان Charged ادوبی
سیستمعامل Mac OS
- (مکینتاش) با ۶۸۰ طراحی سیستم های تحت وب ۲۰ یا پردازشگر بیشتر، از جمله (مکینتاش)
- نسخه نرمافزار سیستم اپل ۷ یا بیشتر طراحی سیستم های تحت وب
- ۶ مگابایت حافظه RAM نرمافزار برای مکینتاش ۶۸۰۲۰ - ۶۸۰۴۰ طراحی سیستم های تحت وب
- ۱۱ مگابایت حافظه RAM نرمافزار برای Macintosh پاور طراحی سیستم های تحت وب
- دیسک سخت با حداقل ۲۰ مگابایت فضای خالی برای حافظه مجازی طراحی سیستم های تحت وب
- توصیهها
- (مکینتاش) با ۶۸۰۴۰ یا processor یا Power (مکینتاش)
- نسخه نرمافزاری اپل نسخه ۷.۱.۲ یا بیشتر
- ۱۶ مگابایت حافظه RAM نرمافزار برای Macintosh ۶۸۰۲۰ - ۶۸۰۴۰
- ۲۴ مگابایت حافظه RAM نرمافزار برای (مکینتاش)
- نمایشگر رنگ با کارت ویدئویی ۲۴ بیتی
- سیدی گردان (برای سیدی گردان)
- محصولات شتاب که از سیستمعامل logoMac Charged استفاده میکنند.
یونیکس
- سان SPARCstation ۲، IPX، یا ایستگاه کاری سریعتر
- سیستمعامل Solaris ۲.۳ یا ۲.۴ سیستمعامل
- مدیریت باز و یا مدیر پنجره
- سیدی گردان
- ۳۲ مگابایت حافظه RAM
- ۸۰ مگابایت فضای مبادله
- فضای دیسک سخت:
- ۳۲ مگابایت برای Adobe Photoshop و فایلهای اجرایی (موردنیاز)؛ ۱۶۰ مگابایت برای فایل نمونه فتوشاپ و فایلهای عکاسی سهام (اختیاری)
- فضای دیسک سخ طراحی سیستم های تحت وب ت اضافی برای تطبیق با الزامات زمان اجرا مورد نیاز است.
طراحی سیستم های تحت وب
زوم ۲ ر ۲
سیستمعامل Mac OS طراحی سیستم های تحت وب
- کامپیوترهای مکینتاش با یک پردازنده ۶۸۰۲۰ یا طراحی سیستم های تحت وب سریعتر
- نسخه نرمافزاری اپل نسخه ۶.۰.۷ یا بیشتر طراحی سیستم های تحت وب
- پسوند QuickDraw بیتی (شامل) طراحی سیستم های تحت وب
- ۳ مگابایت حافظه RAM
- دیسک سخت
- توصیهها
- ۶۸۰۳۰ یا پردازشگر سریعتر
- نرمافزار سیستم اپل ۷ یا بیشتر
- ۴ تا ۸ مگابایت یا بیشتر RAM نرمافزار
- نمایشگر رنگ با کارت ویدئویی ۲۴ بیتی
- محصولات تسریع یافته با نشان Charged ادوبی
- پشتیبانی از نرمافزار مدیریت رنگ Apple's
- سازگار بودن سازگار
یونیکس
- سان SPARCstation ۲، IPX، یا ایستگاه کاری سریعتر
- سیستمعامل Solaris ۲.۳
- باز کردن مدیر پنجره ویندوز یا Motif
- ۳۲ مگابایت حافظه RAM
- دیسک سخت
- سیدی گردان
- توصیهها
- سان SPARCstation ۱۰ یا ۱۰ SX
- ۴۸ مگابایت رم یا بیشتر
- قابلیت رنگی ۲۴ بیتی
- محصولات تسریع یافته با نشان Charged ادوبی
تنظیمات فتوشاپ ۲
سیستمعامل Mac OS
- خط محصول مکینتاش ۲ یا خط تولید با حداقل ۲ مگابایت رم، ۶.۰.۴ سیستم (یا بعدا) و هارد دیسک.
- توصیهها
- پردازنده ۶۸۰۲۰ یا بزرگتر، یک مانیتور رنگ و ۴ مگابایت رم.
فتوشاپ ۱
سیستمعامل Mac OS طراحی سیستم های تحت وب
- خط محصول مکینتاش ۲ یا خط تولید با حداقل ۲ طراحی سیستم های تحت وب مگابایت رم، ۶.۰.۳ سیستم (یا بعدا) و هارد دیسک.
- توصیهها طراحی سیستم های تحت وب
- processor ۶۸۰۲۰ یا نمایشگر رنگ و یا بز طراحی سیستم های تحت وب رگتر.
- یا یک گروه تابلو به یک اسکله شمایل، آن را با زبانه یا نوار عنوان بالا بکشی طراحی سیستم های تحت وب د. (پانلها به طور خودکار به شمایلهای اضافه میشوند که به یک اسکله شمایل اضافه میشوند).
- برای حرکت یک شمایل تابلو (یا گروه شمایل تابلو)، شمایل را بکشید. شما میتوانید شمایل تابلو را بالا و پایین در لنگرگاه (جایی که در سبک پانل آن اسکله دیده میشوند)، و یا خارج از اسکله (که در آنجا به عنوان شمایلهای شناور ظاهر میشوند) بکشید.
جستجوی جامع
فتوشاپ قابلیت جستجوی قدرتمندی را در اختیار دارد که به شما اجازه میدهد تا عناصر رابط کاربر، اسناد، کمک به محتوای یادگیری &، داراییهای موثر سهام، و چیزهای دیگر را از درون یک دیالوگ یکپارچه جستجو کنید. شما میتوانید بعد از راهاندازی فتوشاپ یا زمانی که یک یا چند سند باز هستند جستجو کنید.
برای جزئیات، به جستجوی فتوشاپ مراجعه کنید.
ایجاد نوشتار
هنگامی که شما یک سند را در فتوشاپ ایجاد میکنید، به جای شروع با یک بوم سفید، میتوانید از انواع مختلفی از الگوها، از جمله الگوهایی از شرکتهای Adobe Stock انتخاب کنید. این الگوها شامل داراییهای سهام و تصاویری هستند که شما میتوانید برای تکمیل پروژه خود بسازید. زمانی که یک الگو را در فتوشاپ باز میکنید، میتوانید درست همان طور که با هر سند فتوشاپ دیگر کار میکنید، با آن کار کنید (. psd).
علاوه بر الگوها، شما همچنین میتوانید یک سند را با انتخاب یکی از پیش تنظیمات خالی در فتوشاپ ایجاد کنید.
برای اطلاعات بیشتر، مدارک ایجاد کنید.
دیالوگ باکس جدید | از Adobe Stock و پیش تنظیمات خالی استفاده میکند.
طراحی سیستم های تحت وب
ذخیره و سوئیچ فضاهای طراحی سیستم های تحت وب کاری
با حفظ اندازه فعلی و موقعیت پانلها به عنوان فضای کاری نامگذاری شده، طراحی سیستم های تحت وب شما میتوانید فضای کاری را بازسازی کنید، حتی اگر یک تابلو را تکان دهید یا ببندید. نام فضاهای کاری ذخیرهشده در فضای کاری switcher در نوار برنامه ظاهر میشود.
طراحی سیستم های تحت وب
ذخیره یک فضای کاری سفا طراحی سیستم های تحت وب رشی
- با فضای کاری در پیکربندی که میخواهید ذخیره کنید، پنجره فضای کاری را به فضای کاری جدید انتخاب کنید.
- نام فضای کاری را وارد کنید.
- در زمان ثبت، یک یا چند گزینه را انتخاب کنید:
میانبر صفحهکلید مجموعه فعلی میانبر صفحهکلید (فتوشاپ) را ذخیره میکند.
سفارشیسازی و یا سفارشیسازی منوی منوی فعلی منوها را نشان میدهد.
نمایش یا تغییر فضاهای کاری
یک فضای کاری را از فضای کاری switcher در نوار برنامه انتخاب کنید.
در فتوشاپ، شما میتوانید میانبر صفحهکلید برای هر فضای کاری برای حرکت سریع بین آنها را تعیین کنید.
حذف یک فضای کاری سفارشی
- مدیریت Workspaces را از فضای کاری switcher در نوار برنامه انتخاب کنید، فضای کاری را انتخاب کنید، و سپس روی حذف کلیک کنید.
- حذف فضای کاری حذف از فضای کاری switcher.
- پنجره فضای کاری را انتخاب کنید، فضای کاری را حذف کنید، فضای کاری را انتخاب کنید، و سپس روی Delete کلیک کنید.
برگرداندن فضای کاری پیشفرض
- فضای کاری پیشفرض را انتخاب کنید یا فضای کاری را از فضای کاری switcher در نوار برنامه انتخاب کنید.
- انتخاب پنجره فضای کار طراحی سیستم های تحت وب ی>> [نام فضای کاری].
طراحی سیستم های تحت وب
برگرداندن آرایش فضای کار طراحی سیستم های تحت وب ی ذخیرهشده
در فتوشاپ، فضاهای کاری به طور خودکار به صورت شما ظاهر می طراحی سیستم های تحت وب شوند، اما شما میتوانید ترتیب اصلی و ذخیرهشده صفحات را بازیابی کنید.
- برای بازسازی فضای کاری منفرد، پنجره فضای کاری>> را انتخاب کنید [نام فضای کاری].
- برای بازگردانی همه فضاهای کاری نصبشده با فتوشاپ، روی بازیابی Workspaces پیشفرض در ترجیحات واسط کلیک کنید.
برای بازآرایی ردیف فضاهای کاری در نوار برنامه، آنها را بکشید.
ریچ tooltips
فهمیدن این که کدام ابزار فتوشاپ در حال حاضر آسانتر از قبل است! وقتی نشانگر را روی ابزار خاصی در پانل Tools نمایش میدهید، فتوشاپ یک توصیف و یک ویدئوی کوتاه از ابزار در عمل را نمایش میدهد.
شما میتوانید انتخاب کنید که tooltips ثروتمند را ببینید. برای انجام این کار، deselect ابزار> ترجیحات (Preferences Tools) را انتخاب کنید تا از اولویت Tooltips استفاده کنید.
راهنمای آنی راهنمای: ابزار انتخاب سریع
راهنمای tooltip غنی: ابزار محصول
مخفی کردن tooltips
زمانی که اشارهگر را روی اغلب ابزارها و گزینهها قرار میدهید، توصیفات به طور پیشفرض در tooltips ظاهر میشوند. اگر شما tooltips را حواسپرت کننده پیدا کردید، میتوانید آنها را پنهان کنید.
در ترجیحات واسط، deselect نشان دهید.
نکته: Tooltips در برخی از جعبههای محاوره موجود نیستند.
Windows با تراکم بالا (Windows |) و مقیاس گذاری بر روی هر نمایشگر
در ویندوز ۱۰ Creators و نسخههای بعدی، فتوشاپ طیف کاملی از انتخابها برای مقیاس گذاری رابط کاربر - از ۱۰۰ % تا ۴۰۰ % را در ۲۵ درصد افزایش میدهد. این افزایش باعث میشود که رابط کاربر فتوشاپ، بدون در نظر گرفتن چگالی پیکسل پایش، شارپ و شارپ به نظر برسد. فتوشاپ به طور خودکار وضوح خود را براساس تنظیمات ویندوز شما تنظیم میکند.
علاوه بر این، شما میتوانید مقیاس بندی بر روی مونیتور را با عوامل مقیاس بندی متفاوت تنظیم کنید. این انعطافپذیری تضمین میکند که یک لپتاپ با رزولوشن بالا به طور یکپارچه در کنار یک مانیتور کامپیوتر با رزولوشن کمتر کار میکند، یا بالعکس. به عنوان مثال، یکی از ناظران شما میتواند ضریب مقیاس ۱۷۵ % داشته باشد، در حالی که مانیتور دیگر میتواند ضریب مقیاس ۴۰۰ درصدی داشته باشد. بنابراین، شما میتوانید لپتاپ درجه ۱۳ اینچی با صفحات ۴ k را انتخاب کنید، حدود ۱۰۸۰ p مدل را انتخاب کنید، یا از ۸ k رومیزی استفاده کنید، و هنوز یک تجربه uncompromised در فتوشاپ دارند.
در ویندوز، Start> Settings> Sy طراحی سیستم های تحت وب stem> Display را انتخاب کنید. حالا، تحت مقیاس بندی و صفحهبندی، یک فاکتور مقیاس بندی برای هر کدام از صفحات خود انتخاب کنید.
توجه: در ویندوز ۱۰ Creators و نسخههای بعدی، تنظیمات مقیاس طراحی سیستم های تحت وب کاربر در فتوشاپ (ترجیحات> رابط کاربر Scaling) هنوز هم برای برخی از مولفهها مثل اطلاعات فایل و محاوره Camera RAW اعمال میشود. در نسخههای قبلی ویندوز، این اولویت در همه اجزای فتوشاپ نیز اعمال میشود. وقتی گزینه مقیاس گذاری رابط کاربر به حالت خودکار تنظیم میشود، مقیاس بندی به ارزش نزدیک به فاکتور مقیاس بندی اولیه OS X - ۱۰۰ یا ۲۰۰ تنظیم میشود. طراحی سیستم های تحت وب
طراحی سیستم های تحت وب
از فتوشاپ با نوار دستی طراحی سیستم های تحت وب در مک بوک استفاده کنید
برای استفاده از فتوشاپ با نوار لمسی در مک MacBook Pro استفاده کنید طراحی سیستم های تحت وب .
پالت کلیدهای تغییردهنده ویندوز |
| پالت جدید کلیدهای تغییردهنده به شما اجازه میدهد که با modifiers صفحهکلید used - Shift، مهار، و Alt - روی دستگاههای لمس با قدرت ویندوز، مانند Pro سطحی، دسترسی داشته باشید. • انتخاب کلیدهای تغییردهنده Window پنجره. |
جستجوی فتوشاپ
فتوشاپ قابلیت جستجوی قدرتمندی را در اختیار دارد که به شما اجازه میدهد تا عناصر رابط کاربر، اسناد، کمک به محتوای یادگیری &، داراییهای موثر سهام، و چیزهای دیگر را از درون یک دیالوگ یکپارچه جستجو کنید. شما میتوانید بعد از راهاندازی فتوشاپ یا زمانی که یک یا چند سند باز هستند جستجو کنید. تجربه جستجو در برنامه app همچنین به شما این امکان را میدهد که عکسهای لایت روم خود را در فتوشاپ پیدا کنید.
جستجو را شروع کنید
در فتوشاپ، هیچ کدام از موارد زیر را انجام دهید:
- گزینه جستجوی> را انتخاب کنید.
- میانبر صفحهکلید Cmd / Ctrl + F استفاده کنید.
- در پرتاب اولیه، روی آیکون جستجو () در قسمت راست نوار Options، تا سمت چپ شمایل تعویضکننده فضای کاری کلیک کنید.
شمایل جستجو در نوار گزی طراحی سیستم های تحت وب نهها
یک شمایل جستجو B فضای کاری طراحی سیستم های تحت وب
طراحی سیستم های تحت وب
توجه: در نسخههای قبلی فتوشا طراحی سیستم های تحت وب پ، Cmd / مهار + F برای خاموش کردن آخرین فیلتر مورد استفاده، میانبر صفحهکلید استفاده میشود. از انتشار ۲۰۱۷ CC CC، آن the جستجوی فتوشاپ را برای تنظیم یک میانبر صفحهکلید مختلف برای reapplying آخرین فیلتر بکاررفته، برای Customize میانبر صفحهکلید استفاده میکند.
طراحی سیستم های تحت وب
حوزه جستجو
با استفاده از قابلیت جستجوی فتوشاپ، میتوانید موارد زیر را پیدا کنید:
- ویژگیهای رابط کاربر
- ابزار
- پانلها، از جمله قسمت Styles
- آیتمهای منو
- پیش تنظیمات نوشتار جدید
- باز کردن مدارک
- پروندههای اخیر
- لایهها
- اشیا هوشمند
- کمک به یادگیری محتوی آموزشی؛ مستندسازی و آموزشهای آموزشی
- داراییهای سهام
- عکسهای لایت روم
- دامنه جستجو در حال حاضر شامل عناصر کتابخانهای و سبکهای شخصی نمیشود.
- حوزه جستجو مواردی را نشان میدهد که معلول هستند.
نکته:
واسط جستجو
زبانههای جستجو
فتوشاپ نتایج جستجو را به شکل زیر سازماندهی میکند:
همه: نمایش, به ترتیب, فتوشاپ یا عناصر, کمک و یادگیری محتوا, و ادوبی سهام.
جستجوی فتوشاپ برای ه طراحی سیستم های تحت وب مه زبانه:
طراحی سیستم های تحت وب
فتوشاپ: تنها نتایج حاصل از رابط طراحی سیستم های تحت وب فتوشاپ: ابزارها, فرمانها, صفحات, پیش تنظیمات, لایههای باز, لایهها, و غیره را نشان میدهد.
طراحی سیستم های تحت وب
طراحی سیستم های تحت وب
جستجوی فتوشاپ به زبانه فتوشاپ …
یادگیری: نمایش فتوشاپ / مستندات و محتوای یادگیری مرتبط با کلمات کلیدی.
جستجوی فتوشاپ برای یادگیری زبانه:
سهام تجربه جستجو تعداد کلیک مورد نیاز برای اضافه کردن یک تصویر سهام به پروژه را به حداقل میرساند. تصاویر سهام در اینجا شامل عکس و گرافیک برداری است.
تب بازار جستجوی فتوشاپ:
لایت روم به شما اجازه میدهد که عکسهای لایت روم را با کلمات کلیدی جستجو در فتوشاپ پیدا کنید, فیلتر کنید, و وارد کنید.
کار با عکسهای لایت روم در فتوشاپ کار کنید
نکته: متناوبا, روی هر عنصر رابط photoshop در بیرون محاوره جستجو کلیک کنید.
جستجوی تصویری
شما میتوانید تصاویر مشابهی از شرکتهای adobe مبتنی بر انتخاب بوم خود پیدا کنید.
رفتارهای پیشفرض با نتایج جستجو
وقتی روی یک نتیجه جستجو کلیک میکنید, فتوشاپ عملکرد پیشفرض مرتبط با نوع آن را اجرا میکند.
لایه: لایه را انتخاب کرده و آن را در پانل layers پیدا میکند.
ابزار
تابلو
فرمان منو: این فرمان را اجرا میکند, نتایج جستجو ممکن است شامل فرمان منو معلول نیز باشد
پرونده اخیر: پرونده را باز میکند
نوشتار باز: نوشتار فعال را فعال میکند
راهنما
دارایی سهام: دانلود دارایی تصویر و اضافه کردن آن به کتابخانه ابر خلاق شما. برای داراییهای دارای مجوز تصاویر دارای رزولوشن کامل اضافه شدهاست, در حالی که برای داراییهای بدون مجوز پیشنمایش تهیه میشود. همچنین به عنوان یک دارایی مرتبط با ابر روی بوم قرار میگیرد.
از نوار لمسی با فتوشاپ استفاده کنید
فتوشاپ از نوار لمسی, صفحه نمایش لمسی در بالای مک بوک استفاده میکند. با استفاده از نوار لمسی, میتوانید به ویژگیهای فتوشاپ و کنترلهای درست در زمینه کار فعلی خود بر روی صفحه اصلی دسترسی داشته باشید. نوار لمسی از حالات آشنا مانند ضربه, کشیدن و لغزش پشتیبانی میکند.
پشتیبانی نوار لمسی در فتوشاپ هم اکنون یک ویژگی پیشنمایش تکنولوژی است.
نکته:
رابط بار
به طور پیشفرض کنترلها برای فتوشاپ در ناحیهای خاص در وسط رابط بار تماس نمایش داده میشوند.
واسط نوار اتصال پیشفرض
یک فتوشاپ: کنترلهای سیستم b و مرکز خدمات کارآفرینی).
نکته: در این پیکربندی, بخشهای میانی و درست رابط بار لمسی (b در سمت راست + a) کنترل فتوشاپ را نمایش میدهند. برای انجام این کار, در محاوره " preferences > صفحهکلید
حالتهای بار لمسی در فتوشاپ:
میتوانید یکی از سه حالت موجود را انتخاب کنید.
ویژگیهای لایه () حالت پیشفرض؛ به شما اجازه میدهد تا با ویژگیهای لایه و توابع مرتبط کار کنید.
رسها () به شما اجازه میدهد با برس و ویژگیهای رنگ کار کنید.
مد Favorites () customizable که میتوانید کنترل مورد علاقه خود را به آن اضافه کنید
عملیات حساس به متن
علاوه بر دستور موجود در سه حالت، چندین عملیات خاص متنی بسته به آنچه شما در فتوشاپ کار میکنید، در دسترس قرار میگیرد.
- زمانی که یک ابزار معین، مانند متن یا تبدیل فعال است، بار لامسه خوب و Cancel را نشان میدهد.
- هنگامی که the ماسک Select taskspace فعال است، نوار "Touch" کنترلهای مربوط به انتخاب را نشان میدهد.
فتوشاپ در نوار لغزش کنترل میشود
تنظیم پیشفرض تابلو تاریخ | شمایل | نام کنترل | شرح |
هر سه. |
| تاریخچه History | کارهای زیادی مثل صفحه تاریخ در فتوشاپ انجام میدهد. از این کنترل برای پرش به هر حالت جدید سند ایجاد شده در طول جلسه فعلی استفاده کنید. هر بار که شما یک تغییر در سند را اعمال میکنید، یک حالت سند جدید اضافه میشود. در حال ضربه زدن شمایل تاریخ به نمایش مسطورهها به نمایندگی از وضعیتهای سند. به داخل بروید یا از مسطوره برای عبور از تاریخچه سند استفاده کنید. برای اطلاعات مفید مربوطه، استفاده از پانل تاریخچه را ببینید. |
ویژگیهای لایه |
| اضافه کردن محتوا طراحی سیستم های تحت وب | وارد کردن یک فایل به نوشتار حاض طراحی سیستم های تحت وب ر با استفاده از دستور توکار. پروندههای مکان را ببینید. |
ن رنگ مرکب
مکمل و مکمل رنگهای متضاد با یکدیگر روی چرخ رنگ. هنگامی که شما از این قانون رنگ استفاده میکنید، دو رنگ با همان رنگ پایه (مثال: ۱۸۲، ۱۰۰، ۴۵)، و دو رنگ با همان رنگ از نقطه مقابل روی چرخ رنگ (HSB: ۱۸۲: ۲۳، ۴۵، ۴۵)، و دو رنگ با همان رنگ از نقطه مقابل در صفحه رنگ (HSB: ۲۳، ۱۰۰، ۷۵). رنگهای مکمل کنتراست بالا را ایجاد میکنند و زمانی که با هم مورد استفاده قرار میگیرند تمایل به برجسته شدن دارند.
مثال: قانون مکمل رنگ
ترکیب از ترکیبی از رنگهای مکمل و مشابه استفاده میکند. هنگامی که شما از این قانون رنگ استفاده میکنید، دو رنگ با همان رنگ (مشابه) به رنگ پایه ارائه میشود (مثال: ۲۱۴، ۹۰، ۹۵)، و دو رنگ مقابل بارنگ پایه (مکمل) اما مجاور یکدیگر (HSB: ۱۵، ۷۵، ۷۸). موضوعات رنگی ترکیب دارای کنتراست بصری قوی مشابه موضوعات رنگ مکمل هستند، اما فشار کمتری دارند.
مثال: قانون رنگ مرکب
Shades از پنج رنگ استفاده میکند - همه به اشتراک گذاری همان رنگ (نمونه: H: ۱۸۲) و اشباع (S: ۱۰۰) اما مقادیر درخشندگی مختلف.
قانون رنگ سایه
ساخت نرم افزار تحت وب
ساخت نرم افزار تحت وب

ویژگیهای جدید ساخت نرم افزار تحت وب
ایجاد documents۱۸ ساخت نرم افزار تحت وب
الزامات سیستم | Photoshop۲۶ ساخت نرم افزار تحت وب
کوچ دادن پیش تنظیمات، کنشها و settings۳۲ ساخت نرم افزار تحت وب
الزامات سیستم برای نسخههای قدیمیتر of ساخت نرم افزار تحت وب
فصل ۲: فتوشاپ و خدمات Adobe ساخت نرم افزار تحت وب
فتوشاپ و Adobe Stock۵۱ ساخت نرم افزار تحت وب
کتابخانههای خلاق ابر در Photoshop۵۳ ساخت نرم افزار تحت وب
استفاده از the تم رنگی Adobe extension۶۱ ساخت نرم افزار تحت وب
تواناییها را لمس و قابل تنظیم شدن هستند.
فصل ۳: فتوشاپ و برنامههای تلفن همراه
تنظیم خانواده apps۷۷ در فتوشاپ
بخش ۴: فضای کاری
فضای کاری basics۷۹
تنظیمات فتوشاپ:
از نوار لمسی با Photoshop۹۵ استفاده کنید
پشتیبانی از مایکروسافت Dial در Photoshop۹۹
ابزار ابزار
ارزیابی عملکرد
استفاده از tools۱۱۴
لمس کردن صفحات لمسی
previews۱۱۸ فنآوری
فراداده و notes۱۲۱
به سرعت creations۱۲۳ را به اشتراک بگذارید
تصاویر فتوشاپ را در applications۱۲۴ قرار دهید
Preferences۱۲۸
shortcuts۱۲۹ پیشفرض صفحهکلید
Rulers۱۵۱
نمایش یا پنهان کردن Extras۱۵۲ بدون چاپ
ستونهایی برای یک image۱۵۳ مشخص کنید
برگردان و history۱۵۳
پانلها و menus۱۵۸، ساخت نرم افزار تحت وب
مکان files۱۶۲ ساخت نرم افزار تحت وب
عناصر موقعیت با snapping۱۶۵ ساخت نرم افزار تحت وب
موقعیت با حاکم tool۱۶۵:
Presets۱۶۶
سفارشیسازی پیکربندی صفحهکلید
شبکه و شبکه
فصل ۵:
فصل ۱: مقدمهای بر فتوشاپ ساخت نرم افزار تحت وب
خلاصه ویژگیهای جدید
| ژانویه ۲۰۱۸ و اکتبر ۲۰۱۷ CC (نسخههای ۱۹). (x) ویژگیهای جدیدی برای طراحان، عکاسان دیجیتال، و تصویرگران ایجاد میکند. برای یک مقدمه سریع به این ویژگیها بخوانید و با منابعی که اطلاعات بیشتری ارائه میدهند، ارتباط برقرار کنید. برای خلاصهای از ویژگیهایی که در نسخههای قبلی از فتوشاپ CC معرفی شد، چکیده ویژگیها و نسخههای قبلی را ببینید. |
نکته: اگر شما از نسخه قبلی CC به روز میکنید، این نکات و نکات را ملاحظه کنید.
انتخاب موضوع
جدید در ژانویه ۲۰۱۸
the سوژهها را در یک تصویر در یک کلیک انتخاب کنید.
انتخاب سوژه به شما اجازه میدهد تا برجستهترین سوژه را در یک تصویر انتخاب کنید. تکنولوژی یادگیری ماشینی پیشرفته که با تکنولوژی یادگیری ماشین پیشرفته کار میکند, برای شناسایی انواع اشیا در یک تصویر, حیوانات, وسایل نقلیه, اسباببازی و غیره آموزش داده میشود.
دسترسی به سوژه در یکی از روشهای زیر در فتوشاپ:
- در حین ویرایش یک تصویر, انتخاب > سوژه انتخاب کنید.
- با استفاده از ابزار quick selection یا جادویی, روی انتخاب موضوع در بار انتخاب کلیک کنید.
- در حالی که از ابزار quick selection در فضای کاری انتخاب و ماسک استفاده میکنید, روی انتخاب موضوع در بار انتخاب کلیک کنید. برای اطلاعات بیشتر, موضوع را انتخاب کنید.
ساخت نرم افزار تحت وب
ساخت نرم افزار تحت وب
پشتیبانی برای شم ساخت نرم افزار تحت وب ارهگیری سطح مایکروسافت
بههنگام سازی ساخت نرم افزار تحت وب
با استفاده از شمارهگیری سطح با فتوشاپ, میتوانید تنظیمات ابزار را بدون نگاه کردن از بوم تنظیم کنید. برای تنظیم اندازه, opacity, سختی, جریان و صاف کردن همه ابزارهای برس مانند استفاده کنید. با استفاده از گزینه کنترل, میتوانید صفحه مدرج را بچرخانید تا تنظیمات دینامیکی برای تنظیمات ایجاد کنید در حالی که یک ضربه قلممو در حال پیشرفت است.
فتوشاپ از شمارهگیری سطح در کامپیوترهای " بلوتوث " که در حال اجرای ویندوز هستند پشتیبانی میکند.
برای اطلاعات بیشتر, (مایکروسافت) را در فتوشاپ ببینید.
پشتیبان با تراکم بالا و مقیاس گذاری مانیتور.
جدید
در نسخههای جدید به روز رسانی و نسخههای بعدی, فتوشاپ در حال حاضر طیف کاملی از انتخابها برای افزایش مقیاس بندی را ارائه میدهد. این افزایش باعث میشود رابط کاربر فتوشاپ صرفنظر از تراکم پیکسل مانیتور, تیز و تیز به نظر برسد. فتوشاپ به طور خودکار تفکیک خود را براساس تنظیمات ویندوز تنظیم میکند.
به علاوه, adobe و microsoft از نزدیک کار کردهاند تا مقیاس گذاری بر روی مانیتور با فاکتورهای مقیاس بندی متفاوت ارایه دهند. این تقویت تضمین میکند که یک لپتاپ با رزولوشن بالا به طور یکپارچه در کنار یک مانیتور دسکتاپ پایین کار میکند یا بالعکس. به عنوان مثال, یکی از ناظران شما میتواند فاکتور مقیاس 1 / 6 % داشته باشد, در حالی که مانیتور دیگری میتواند دارای فاکتور مقیاس بندی باشد. بنابراین, شما میتوانید هر دو لپتاپ ۵ اینچی با صفحه نمایش k ام را انتخاب کنید, مدلهای p & m مقرونبهصرفه, یا تپ های جدید رومیزی k را انتخاب کنید, و هنوز یک تجربه چشمگیر در فتوشاپ دارید.
در ویندوز, start > settings > display > display network را انتخاب کنید. حالا, تحت مقیاس و چیدمان, یک فاکتور مقیاس بندی برای هر نمایش خود انتخاب کنید.
نکته: در نسخههای قبلی ویندوز, این اولویت برای همه مولفههای فتوشاپ صدق میکند. زمانی که گزینه مقیاس بندی کننده به صورت خودکار تنظیم شود, مقیاس بندی از مقدار نزدیکتر به فاکتور مقیاس بندی سیستمعامل بر روی سیستمعامل قرار میگیرد.
ویژگیهای مربوط به برس:
هموار کردن
جدید
فتوشاپ نیز اکنون میتواند حرکات هوشمندانه را بر روی ضربههای قلممو انجام دهد. به سادگی برای صاف کردن در بار انتخاب کنید زمانی که با یکی از ابزارهای زیر کار میکنید: برس, مداد, برس میکسر یا پاککن. مقدار آن همانند یکنواختی در نسخههای قبلی فتوشاپ است. مقادیر بالاتر مقادیر افزایش از یکنواختی هوشمند را به ضربههای شما اعمال میکنند.
smoothing ضربهای به چندین حالت کار میکند. کلیک روی آیکون دنده () برای فعال کردن یک یا چند حالت زیر:
Pulled حالت آسیا پینتس تنها زمانی که نخ محکم است. حرکات مکاننما در شعاع هموارسازی هیچ اثری را ترک نمیکند.
یک ضربه به رنگ اتومبیل اجازه میدهد تا هنگام توقف حرکت مکاننما به گرفتن مکاننما ادامه دهد. Disabling این حالت برنامه رنگ را به محض توقف حرکت مکاننما متوقف میکند.
در پایان ضربه از آخرین موقعیت رنگ تا جایی که شما کنترل ماوس / قلم را از آن آزاد کردید، پایان دهید.
تنظیم برای Zoom از حرکتهای متشنج با تنظیم هموارسازی. هنگامی که در این سند زوم میکنید، هموارسازی Decreases به دست آورید؛ هنگامی که زوم میکنید، یکنواختی را افزایش دهید.
هموارسازی: ابزار Eraser
در حالی که از هموارسازی stroke استفاده میکنید، ممکن است انتخاب کنید که قلاده برس را ببینید، که مکان رنگ فعلی را با موقعیت مکاننما فعلی ارتباط میدهد. انتخاب ترجیحات> Cursors Show> Show در هنگام هموارسازی. هم چنین میتوانید یک رنگ برای قلاده برس مشخص کنید.
برس ترجیحات leash
مدیریت برس رادیاتور
بهبود در انتشار اکتبر ۲۰۱۷
کار با پیش تنظیمات قلممو در این نسخه از فتوشاپ بسیار سادهتر است. شما اکنون میتوانید پیش تنظیمات قلممو را به پوشهها - از جمله پوشههای تودرتو - در پانل Layers با شکل بسیار ساده (تغییر نام دادهشده از برس Presets در انتشار اولیه) سازماندهی کنید.
حالا شما میتوانید پیش تنظیمات ابزار و پیش تنظیمات ابزار با قابلیت قلممو و ویژگیهای آنها را انتخاب کنید، که تنها از نوار Options در نسخههای قبلی فتوشاپ، در پانل پخشکننده در دسترس هستند. هر ابزار brush میتواند از پیش تنظیمشده به یک قلممو تبدیل شود؛ همه ویژگیهای آن - مانند opacity، جریان، و ترکیب - حفظ میشوند. هنگامی که پیش تنظیمات ابزار با استفاده از برس را به پیش تنظیمات قلممو تبدیل کردید، میتوانید آنها را از پیش تنظیمات ابزار حذف کنید. ساخت نرم افزار تحت وب
presets ابزار با استفاده از برس را برای پیش تنظیمات قلممو تبدیل کنید ساخت نرم افزار تحت وب
انتخاب پیش تنظیمات ابزار را پس از تبدیل آنها به پیش تنظیمات قلممو، انتخاب یا حفظ کنید. ساخت نرم افزار تحت وب
ساخت نرم افزار تحت وب
خود پنل میزبان میزبان پیشر ساخت نرم افزار تحت وب فتها در این انتشار است، مانند موارد زیر:
- در منوی panel Brushes، به راحتی بین دیدگاهه ساخت نرم افزار تحت وب ای مختلف برای دیدن هر ترکیب از نام قلممو، پیشنمایش ضربه قلممو، و نوک قلم زدن آسان است.
ساخت نرم افزار تحت وب
ساخت نرم افزار تحت وب
ساخت نرم افزار تحت وب
پانل پخشکننده: نمایش فقط اطلاعاتی که نیاز دارید را نمایش دهید
- brushes بیشتری را در یک فضای صفحه نمایش با استفاده از اسلایدر زوم نمایش دهید.
- پیش تنظیمات برس را بکشید و به راحتی دوباره ترتیب دهید.
- پوشهها را جمع کرده یا منبسط میکند تا فقط the که نیاز دارید را ببینند.
- از گزینه Info Preset Additional در منوی flyout برای دیدن ابزار preset مربوطه (برای مثال، Eraser) و هر یک از رنگها استفاده کنید.
برای اطلاعات مرتبط, ببینید:
• brushes ایجاد و اصلاح کنید.
- وارد کردن برس و بستههای برس شده
شروع کار با برسهای سفارشی
شروع کار با برسهای سفارشی
ساخت نرم افزار تحت وب
دسترسی به عکس ساخت نرم افزار تحت وب های لایت روم در فتوشاپ:
جدید ساخت نرم افزار تحت وب
حالا میتوانید به همه عکسها ساخت نرم افزار تحت وب ی لایت روم که به طور مستقیم از فضای کاری شروع در فتوشاپ استفاده کنید, دسترسی داشته باشید. در فضای کاری شروع, روی برگه campaigns کلیک کنید. حالا, تصاویر را انتخاب کرده و روی import کلیک کنید. اگر شما در هر یک از برنامههای لایت روم تغییراتی ایجاد کردهاید در حالی که فتوشاپ در حال اجرا است, روی دکمه نوسازی کلیک کنید تا تغییراتی که انجام دادهاید را ببینید. برای مشاهده شبکهای از تمام عکسهای خود که ساخت نرم افزار تحت وب با تاریخ سازمان دهی شدهاند کلیک کنید.
جدا از فضای کاری شروع, شما میتوانید عکسهای لایت روم را به فتوشاپ با استفا ساخت نرم افزار تحت وب ده از جستجوی فتوشاپ نیز پیدا کنید.
برای اطلاعات بیشتر ببینید.
• جستجو در فتوشاپ:
- آغاز و نوسازی فضاهای کاری اخیر
عکسهای لایت روم در فضای کاری آغاز شده
فونتهای متغیر
جدید
|
اکنون فتوشاپ از قلم متغیر, یک فرمت فونت opentype پشتیبانی میکند که از ویژگیهای سفارشی مثل وزن, عرض, اندازه و اندازه نوری پشتیبانی میکند, و این آزادی را با چندین قلم متغیر که برای آن میتوانید وزن, عرض, و انحراف از کنترل راحت اسلایدر را در پانل ویژگیها تنظیم کنید. با تنظیم این اسلایدر, فتوشاپ به طور خودکار سبک تایپ را به تنظیمات فعلی انتخاب میکند. برای مثال
در قالب کاراکتر یا بار انتخاب, به دنبال متغیر در لیست فونت برای گشتن به دنبال قلمهای متغیر بگردید. همچنین به دنبال شمایل کنار نام قلم بگردید.
برای جزئیات مربوط به فونتها.
کنترل اسلایدر برای تنظیم ویژگیهای قلم
فهرست قلم: برخی از فونتهای متغیر
به سرعت creations را به اشتراک بگذارید ساخت نرم افزار تحت وب
انتشار جدید در اکتبر ۲۰۱۷ ساخت نرم افزار تحت وب
ساخت نرم افزار تحت وب
حالا شما میتوانید creations را به طور مستقیم از داخل فتوشاپ به چندین سرویس ارسال کنید یا به اشتراک بگذارید. زمانی که یک سند را از طریق ایمیل به اشتراک میگذارید، فتوشاپ نوشتار اصلی را ارسال میکند (. پرونده psd). برای خدمات خاص و کانالهای رسانههای اجتماعی، فتوشاپ به طور خودکار این سند را قبل از به اشتراک گذاری، به فرمت JPEG تبدیل میکند.
در فتوشاپ، اشتراک فایل> را انتخاب کنید. متناوبا، روی theicon در نوار گزینهها کلیک کنید. برای کسب جزئیات، seeQuickly creations را به اشتراک بگذارید.
به اشتراک گذاری گزینههای به اشتراک گذاری د ساخت نرم افزار تحت وب ر سایت macOS
به اشتراک گذاری گزینههای در ویندوز ساخت نرم افزار تحت وب
ساخت نرم افزار تحت وب
نکته: اولویتهای سیستم عملیاتی شما، لیست واقعی خدمات ظاهر شده در پانل سهام را تعیین میکنند. شما میتوانید این ترجیحات را tweak. به عنوان مثال، در macOS، اضافه کردن / حذف سرویسها به پنل مشترک با تغییر ترجیحات سیستم>> Extensions>>. برای اطلاعات بیشتر به این صفحه اسناد اپل مراجعه کنید.
ابزار قلم Curvature
انتشار جدید در اکتبر ۲۰۱۷
ابزار قلم Curvature به شما اجازه میدهد تا منحنیهای صاف و بخشهای خطی صاف را با راحتی برابر رسم کنید. اشکال سفارشی را در طراحی خود ایجاد کرده و یا مسیرهای دقیق را برای راحتی کردن تصاویر خود با استفاده از این ابزار شهودی تعیین کنید. در هنگام انجام این کار، ایجاد، ضامن، ویرایش، اضافه کردن، یا حذف نقاط صاف یا پیچ بدون نیاز به تعویض ابزار.
دسترسی به این ابزار جدید از گروه ابزار قلم. برای یاد گرفتن نحوه استفاده از آن، از ابزار قلم Curvature استفاده کنید.
بخشهای منحنی و راست را با سهولت برابر رسم کنید.
گزینههای مسیر
انتشار جدید در اکتبر ۲۰۱۷
خطوط و خطوط مسیر دیگر تنها سیاه و سفید ن ساخت نرم افزار تحت وب یستند! هم اکنون میتوانید رنگ و ضخامت خطوط مسیر را تعریف کنید تا متناسب با سلیقه شما و برای شفافیت آسانتر باشد.
در هنگام ایجاد یک مسیر با استفاده از ابزار قلم، برای مثال، روی آیکون دنده () در نوار Options کلیک کنید. حالا رنگ و ضخامت خطوط مسیر را مشخص کنید. همچنین، مشخص کنید که آیا میخواهید بخشهای مسیر پیشنمایش را در حالی که نشانگر بین کلیک (اثر Band لاستیکی) را جابجا میکنید، مشاهده کنید.
برای اطلاعات مفید مربوط، مسیرهای seeManage.
گزینههای مسیر: ضخامت و رنگ
ساخت نرم افزار تحت وب
کپی - چسباندن
انتشار جدید در اکتبر ۲۰۱۷
شما اکنون میتوانید لایههای چسباندن و چسب ساخت نرم افزار تحت وب را در فتوشاپ - در یک سند و بین اسناد - با استفاده از نسخهبرداری، چسباندن، و چسباندن در دستور مکان قرار دهید.
وقتی که یک لایه بین اسناد با راهحلهای مختلف را چسب میکنید، لایه چسبیده، پیکسل خود را حفظ میکند
ابعاد. بسته به تنظیمات مدیریت رنگ و پروفایل رنگ مرتبط، ممکن است برای مشخص کردن چگونگی رسیدگی به اطلاعات رنگی در دادههای وارداتی، به شما کمک شود.
برای اطلاعات بیشتر، لایههای seeCopy / چسباندن.
ریچ tooltips
انتشار جدید در اکتبر ۲۰۱۷
فهمیدن این که کدام ابزار فتوشاپ در حال حاضر آسانتر از قبل است! وقتی نشانگر را روی ابزار خاصی در پانل Tools نمایش میدهید، فتوشاپ یک توصیف و یک ویدئوی کوتاه از ابزار در عمل را نمایش میدهد.
شما میتوانید انتخاب کنید که tooltips ثروتمند را ببینید. برای انجام این کار، deselect ابزار> ترجیحات (Preferences Tools) را انتخاب کنید تا از اولویت Tooltips استفاده کنید.
راهنمای آنی راهنمای: ابزار انتخاب سریع
راهنمای tooltip غنی: ابزار محصول
ویرایش تصاویر پانورامای کروی در فتوشاپ
انتشار جدید در اکتبر ۲۰۱۷
شما هم اکنون میتوانید equirectangular panoramas کروی را ویرایش کرده، با استفاده از دوربینهای متفاوت، در فتوشاپ، عکس بگیرید. با انتخاب یک دارایی دورنما شده و لایه آن، از طریق انتخاب یک برنامه پانوراما با انتخاب ۳ D> پانوراما از لایه برنامه پانوراما از لایه انتخابشده، از نمایشگر panoramic استفاده کنید. متناوبا، یک پانورامای کروی را با انتخاب ۳ بعدی، به بیننده وارد کنید.
> Spherical پانوراما از برنامه پانوراما: وارد کردن برنامه پانوراما.
هنگامی که یک چشمانداز در بیننده ایجاد کردید، میتوانید انواع مختلفی از عملیات را روی آن انجام دهید:
- چرخش دوربین به اطراف
- تنظیم میدان دید
- قلم را بر روی چشمانداز با استفاده از تمام ابزارهای فتوشاپ و فیلتر اضافه کنید
بهبود قاب ویژگیها
بهبود در انتشار اکتبر ۲۰۱۷
- هم اکنون شما میتوانید هدایت و پیگیری برای لایههای نوع در قسمت ویژگیها را تنظیم کنید.
- حالا شما میتوانید تنظیمات، مانند رنگ، فونت و اندازه را برای چندین لایه با استفاده از پانل ویژگی تنظیم کنید.
- کار با داراییهای سهام Adobe در قسمت املاک:
- با کلیک روی شناسه دارایی، دارایی را روی adobe.com نمایش دهید.
مجوز تصویر پیشنمایش به طور مستقیم ساخت نرم افزار تحت وب
